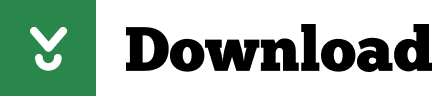
Once you open the Opacity twirl-down controls, you will see three icons directly beneath the Opacity heading: an ellipse, a four-point polygon mask, and a pen tool.
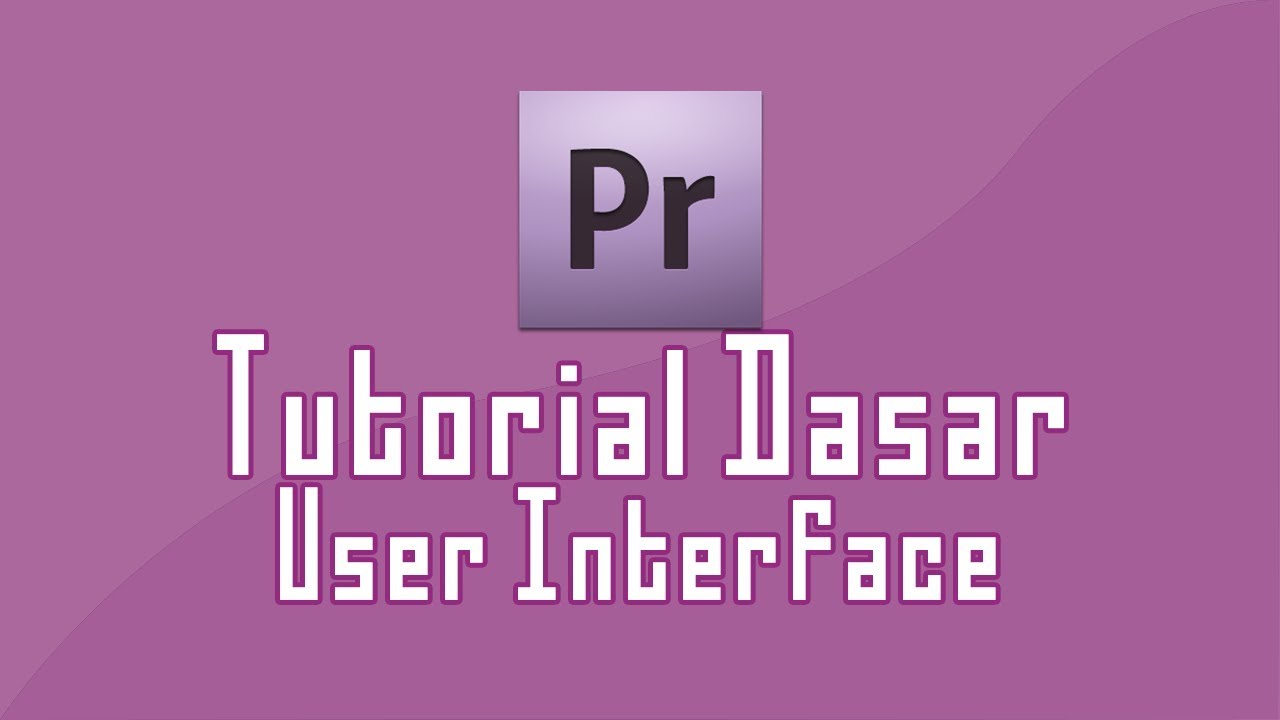
Open the “Opacity” controls in the “Effect Controls” tab in the window on the upper left and create an opacity mask. By highlighting the clip, you ensure that the work you are doing affects only this clip and not anything else. You should now be able to see the shot you are working with in the Program Monitor. Position the playhead over the clip that needs masking and then click to highlight it. If you make sure nothing is visible beneath your clip, there will be less room for error as you begin to learn the various functions of an image mask. Move the clip up one track and make sure any video tracks beneath it are empty.Ĭreating a mask on a clip is similar to cutting a hole in it, which makes anything beneath it visible. Once your timeline with the shots that need masking is open, go to “ Window” and select “ Workspaces,” and then choose “ Editing.” Once you’ve done that, you should be able to select the “ Effect Controls” tab in the upper left-hand window if it isn’t already open. Set your workspace to the “Editing” layout.

The following step-by-step tutorial will show you how it’s done.ġ. Need to create an image mask for color grades, special effects, or other applications? You can do so directly in Adobe Premiere Pro.Īdobe Premiere Pro allows you to create image masks directly within the program, which can save you time when editing video projects.
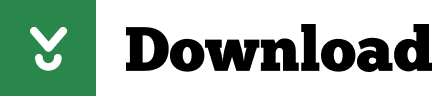

 0 kommentar(er)
0 kommentar(er)
